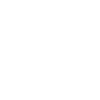
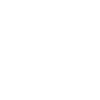
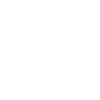
(2).jpg)
با اینکه زمان خیلی زیادی از رونمایی کردن هارد دیسک میگذرد ولی همچنان یکی از پر طرفدارترین و همچنین پر کاربردترین است اما هارد دیسک ها نیز مانند هر دستگاه دیگری بعد چندی کار کردن سرعت آن کند شده و نیز روی سرعت کامپیوتر و لپ تاپ تا حد زیادی تحت تاثیر قرار میدهد و باید هرچه زود تر دلایل آن را رفع کرد. در این مقاله 5 ترفند را توضیح داده ایم تا اختلال کند شدن سرعت هارد دیسک را برطرف نمایید.با ما همراه باشید.
فهرست مطالب
1.غیر فعال کردن برنامه های استارت آپ:
با این وجود که بخش Startup خودکار است اما در آماده شدن سریعتر هارد تاثیر چشم گیری دارد و باعث کند شدن هارد دیسک میشود و باید برنامه های غیر ضروری را در این بخش غیر فعال کرد. برای این کار مراحل زیر را دنبال کنید:
1_ کلید های ترکیبی Ctrl + Shift + Est را فشار دهید تا Task Manager برای شما باز شود.
2_ وارد بخش Startup شوید.
نکته در ستون stuts برنامه هایی که Enabled یعنی فعال و برنامه هایی که Disabled هستند یعنی غیر فعال.
3_ برنامه های غیر ضروری ( برنامه های غیر ضروری میتوانند شامل نرم افزار هایی باشد که خودمان نصب کرده ایم) شناسایی کنید.
4_ پس از شناسایی برنامه روی آن کلیک کنید سپس در گوشه ی سمت راست پایین صفحه روی کلمه Enabled کلیک کنید تا به حالت Disabled تبدیل شود.
با انجام این چهار مرحله افزایش چشم گیری را در سرعت بالا آمدن هارد دیسک ملاحظه خواهید کرد.
2.پاکسازی دیسک (Disk Cleanup): با پاک کردن فایل های ناچیز و غیر لازم مانند فایل های موقت، log files، و فایل هایی که به هنگام بروزرسانی سیستم عامل باقی مانده اند، میتوانید فضای دیسک را آزاد کنید و عملکرد HDD را بهبود دهید.
این ابزار معمولاً فایلهایی را هدف قرار میدهد که سیستم خودکار ایجاد کرده است و یا فایلهایی که دیگر مورد استفاده قرار نمیگیرند.
مراحل استفاده از Disk Cleanup را بدین منظور دنبال کنید:
.png)

-8_19_2024-6_55_46-PM.png)
Disk Cleanup فقط فایلهایی را حذف میکند که به عنوان غیر ضروری شناخته میشوند و به طور معمول دیگر مورد استفاده قرار نمیگیرند. با این حال، همیشه توصیه میشود قبل از حذف هرنوع داده، از دادههای خود باکاپ تهیه کنید تا در صورت نیاز بتوانید آنها را بازیابی کنید.
3. غیر فعال کردن فهرست نگاری (Disable index ing): فهرست نگاری یا ایندکس ،یک ویژگی در ویندوز است که فهرستی از محتویات دیسک را برای سرعت بیشتر در جستجوی فایل ها ایجاد میکند. اگر شما به طور معمول از جستجوی ویندوز استفاده نمیکنید، ممکن است این ویژگی را غیرفعال کنید تا از منابع سیستم صرفه جویی کنید.
اگر میخواهید index ing را در ویندوز غیرفعال کنید، میتوانید از Service Manager استفاده کنید. اینک مراحل غیرفعال کردن index ing در ویندوز:
1. از منوی Start شروع کنید و "Services" را جستجو کنید. شما همچنین میتوانیدcmd را باز کرده و دستور "services.msc" را وارد کنید.
2. در پنجره Services، در لیست سرویسها، سرویس "Windows Search" را پیدا کنید.
3. راستکلیک کنید بر "Windows Search" و "Properties" را انتخاب کنید.
4. در پنجره Properties، در قسمت "Startup type"، انتخاب "Disabled" کنید.
5. اگر index ing در حال اجراست، میتوانید دکمه "Stop" را فشار دهید تا آن را متوقف کنید.
6. دکمه "OK" را فشار دهید تا تغییرات اعمال شود.
7. برای اعمال تغییرات، ممکن است نیاز به راهاندازی مجدد کامپیوتر داشته باشید.
به طور خلاصه، با تغییر نوع راهاندازی سرویس "Windows Search" به "Disabled" و متوقف کردن آن اگر در حال اجراست، میتوانید index ing را در ویندوز غیرفعال کنید.
لطفاً توجه داشته باشید که غیرفعال کردن index ing ممکن است باعث کاهش عملکرد جستجو در ویندوز شود، زیرا index ing فهرستی از محتویات دیسک را برای سرعت بیشتر در جستجوی فایلها ایجاد میکند.
4. بررسی خطا (Check for Errors): با استفاده از ابزار Check Disk (chkdsk) میتوانید از وجود خطاهای فیزیکی یا منطقی در هارد دیسک بیازمایید و اگر امکان داشته باشد آنها را رفع کنید.
Check for Errors در ویندوز یک فرآیند است که به شما کمک میکند تا خطاهای موجود در درایوهای دیسک شما را شناسایی و در صورت امکان، رفع کنید. این فرآیند معمولاً با استفاده از ابزار Check Disk (chkdsk) انجام میشود. برای Check for Errors مراحل زیر را انجام دهید:
1. از منوی Start شروع کنید و "This PC" را باز کنید تا لیست درایوهای دیسک را ببینید.
2. روی درایویی که میخواهید بررسی کنید، راستکلیک کنید و "Properties" را انتخاب کنید.
3. در پنجره Properties، به tab "Tools" بروید.
4. در قسمت "Error checking"، دکمه "Check" را فشار دهید.
5. اگر درخواست شد، تایید کنید که میخواهید بررسی را انجام دهید.
6. اگر درایوی مورد نظر در حال استفاده است، ممکن است Check Disk از شما بخواهد که در مرحله reboot، بررسی را انجام دهد. این به این معنی است که سیستم شما را باید restart کرد تا Check Disk بتواند بررسی را انجام دهد.
7. اگر درایو در حال استفاده نیست، Check Disk بلافاصله آغاز به کار میکند و شما میتوانید پیشرفت آن را در پنجرهٔ Check Disk مشاهده کنید.
8. Check Disk در صورت یافتن هر خطایی، سعی در رفع آنها خواهد کرد و شما را در مورد نتایج آگاه میکند.
این فرآیند میتواند در شناسایی و رفع خطاهای مختلف مانند باطلگرایی sectors، مشکلات فهرست فایل، و غیره کمک کند. اگر Check Disk نتواند خطاها را خودکار رفع کند، ممکن است شما را به استفاده از ابزارهای دیگر برای بازیابی داده یا حل مشکلات دیگر هدایت کند.
5. بروزرسانی درایوهاUpdate Device Drivers: اطمینان حاصل کنید که درایورهای مربوط به HDD شما به روزرسانی شده و با آخرین نسخه های سازگار با سیستم عامل شما استفاده میشوند.
بروزرسانی درایوی دیسک (Disk Drive Update) در ویندوز معمولاً به معنی اعمال آخرین نسخههای درایورها (Device Drivers) برای دستگاههای ذخیره سازی داده مانند هارد دیسک ها، SSD ها، و غیره است. این درایورها به سیستم عامل کمک میکنند تا به طور مناسب با دستگاههای ذخیره سازی تعامل کند.
اینک مراحل بروزرسانی درایوی دیسک:
1. Device Manager را باز کنید:
- از منوی Start شروع کنید و "Device Manager" را جستجو کنید و انتخاب کنید.
- شما همچنین میتوانیدcmd را باز کرده و دستور "devmgmt.msc" را وارد کنید.
2. قسمت Disk Drives راexpand کنید:
- در Device Manager، برروی "Disk drives" دوبار کلیک کنید تا لیست درایوهای دیسک را ببینید.
3. درایوی مورد نظر را انتخاب کنید:
- درایوی دیسکی که میخواهید بروزرسانی کنید را در لیست پیدا کنید و روی آن راستکلیک کنید.
4. Update Driver را انتخاب کنید:
- از منویcontext، "Update driver" را انتخاب کنید.
5. راههای بروزرسانی درایو را انتخاب کنید:
- دو انتخاب پیش روی شماست:
- Search automatically for updated driver software: این گزینه باعث میشود ویندوز در اینترنت برای آخرین درایو جستجو کند.
- Browse my computer for driver software: اگر قبلاً فایل درایو را دانلود کردهاید، میتوانید این گزینه را انتخاب کنید و مسیر فایل را مشخص نمایید.
6. بروزرسانی را انجام دهید:
- اگر ویندوز درایوی بروز شدهای را پیدا کرد، آن را دانلود و نصب میکند.
- اگر از رایانه خود جستجو کردید و فایل درایو را انتخاب کردید، ویندوز آن را نصب خواهد کرد.
7. Restart کامپیوتر:
- ممکن است سیستم از شما بخواهد کامپیوتر را restart کنید تا تغییرات اعمال شود.
این فرآیند برای بیشتر درایوهای دیسک در ویندوز کاربرد دارد. با این حال، بعضی از تولید کنندگان ممکن است ابزارهای اختصاصی برای بروزرسانی درایوهای دیسک خود ارائه کنند، بنابراین توصیه میشود قبل از هر گام، سایت وب رسمی تولید کنندهٔ دستگاه خود را برای راهنمایی و یا ابزارهای اختصاصی بررسی نمایید.
6_ترتیب دهی (Defragmentation): در سیستم عامل هایی مانند Windows، فایل های شما ممکن است در بخش های مختلف دیسک پراکنده شوند.
هنگامی که شما فایلهایی را در هارد دیسک ذخیره میکنید، این فایلها ممکن است در بخشهای مختلف و پراکنده دیسک قرار گیرند. این پراکندگی به چیزی معروف به Fragmentation منجر میشود. هنگامی که سیستم میخواهد این فایلها را بخواند، مجبور است در بخشهای مختلف دیسک به دنبال قطعات داده بگرده، که باعث کاهش سرعت در خواندن و نوشتن دادهها میشود. Defragmentation این قطعات پراکنده را در کنار هم در محلی یکپارچه در دیسک قرار میدهد، به طوری که سیستم بتواند به طور موثرتر و با سرعت بیشتری به این دادهها دسترسی پیدا کند. این فرآیند هیچ اثری بر محتویات دادهها ندارد و فقط نحوهٔ پخش آنها در دیسک را بازسازی میکند. برای این کار مراحل زیر را دنبال کنید:
در ویندوز، میتوانید از ابزار Defragment and Optimize Drives برای انجام فرآیند Defragmentation استفاده کنید. این کار را به این ترتیب انجام دهید:
.png)
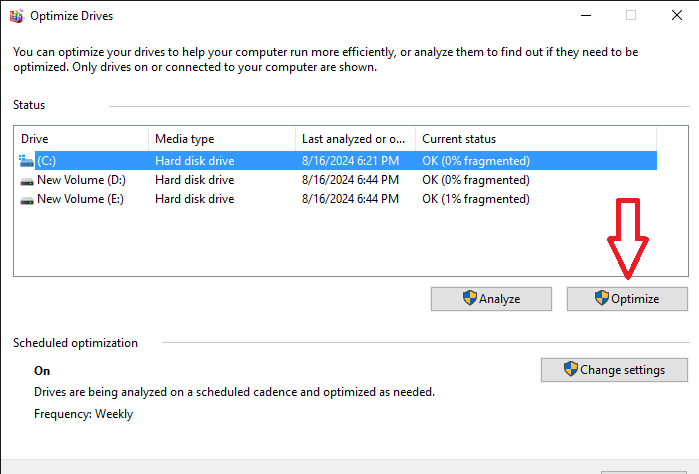
نکته: در ویندوز 10 و ویندوز 11، سیستم عامل به طور خودکار درایوها را بهینهسازی میکند. بنابراین ممکن است نیازی به انجام دستنویسی Defragmentation نباشد. اما اگر شما احساس کردید که درایوی HDD شما آهسته عمل میکند، میتوانید این فرآیند را دستی انجام دهید.
در این مقاله 5 راهکار مختلف را پبیشنهاد کردیم که هر کدام به نوبت خود میتوانند منجل به افزایش سرعت هارد یسک شوند.
بستن *به این
نظر امتیاز دهید
*نام و نام
خانوادگی * پست
الکترونیک * متن پیام
|
تمامی خدمات و محصولات این سایت، متعلق به دیجی نوین و حسب مورد دارای مجوزهای لازم از مراجع مربوطه میباشند و فعالیت های این سایت تابع قوانین و مقررات جمهوری اسلامی ایران است.

(3)(4).jpg?w=60)
.png)